

Telepítési Kézikönyv
Telepítési útmutató
A rendszer futtatásához szükséges hardver és szoftver követelmények
Operációs rendszer: Windows (7)/8.1/10/11.
Processzor: x86, vagy x64 processzor.
Memória: Minimum 2 GB.
Lemezterület: 100 MB kezedeti telepítés esetén, később igénytől függően további tárterületre is szükség lehet 100 MB - 1 GB, mivel a rögzített adatmennyiség és a mentések gyakorisága jelentősen befolyásolja a szükséges lemezterület igényt. Külön adatbázis kiszolgáló használata esetén annak tárhely igénye ezen felül jelentkezik.
Hálózat (LAN): A rendszer képes hálózatos működésre, így több felhasználó esetén, ill. szerveren tárolt adatok esetén szükség van informatikai hálózatra.
Tipp! Hálózatos üzemmódhoz egy közös APS könvtárra lesz szükség az ACCESS adatbázisok, a mentések, valamint a telepítők, frissítések, adatkommunkációs fájlok és egyéb tárolandó dokumentumok részére. A megosztott könyvtárat a kliens oldalon célszerű hálózati meghajtóként felcsatolni! A szerver oldali gép lehet egy munkaállomás is, de a leggyakoribb választás egy ilyen célra fenntartott, mentéssel rendelkező Linux, vagy Windows NAS fájlszerver. Erre akkor is szükség van, ha az adatokat adatbázis szerveren szeretnénk tárolni, mert az inicializálás és frissítések továbbra is ACCESS adatfájlokból érhetők el és az egyéb generált, vagy fogadott dokumentumok szintén fájlszerveren tárolódnak.
Internet: A program megfelelő használatához internetes kapcsolódásra is szükség van, különösen a postai adatkommunikációt illetően. A program használata során egyes esetekeben FTP és SMTP kapcsolódásra is szükség lehet, amit a megfelelő modul beállításai között tudunk megadni.
Tipp! FTP kapcsolódás tűzfal beállítást is igényelhet. A Postakönyv modul képes kapcsolatot biztosítani a Magyar Posta FTP szerverével, ahol SFTP kapcsolódás a javasolt protokol. SFTP-hez WinSCP programmal lehet kulcspárost generálni, majd az eAdatcsere postai alkalmazásban lehet az SFTP postai tárhelyszolgáltatást megigényelni!
Adatbázis kezelő: A program alapkiépítésben ACCESS adabázisokat használ, de lehetőség van SQL adatkiszolgálón tárolni az adatainkat, amiből több fajta is elérhető, mindegyikből létezik ingyenes változat.

Első telepítésnél minden képpen szükséges az inicializáláshoz a Microsoft Access Database Engine ingyenesen elérhető valamelyik verziójának (AccessDatabaseEngine.exe) a megléte, SQL adatkiszolgáló használata esetén legalább az egyik helyen, ahol a frissítéseket futtatjuk. Amennyiben nincs ilyen, akkor letölthető a Letöltések oldalról. Meglévő Microsoft Office Access esetén nem kell a motort telepíteni, de ha csak sima Office van fent, akkor előfordulhat, hogy csak parancssorból "AccessDatabaseEngine.exe /quiet" paranccsal lehet feltelepíteni.
Tipp! Adatbázis motor telepítés elmaradására utal az "A(z) "Microsoft.ACE.OLEDB.12.0" szolgáltató nincs bejegyezve a helyi gépen." hibaüzenet!
Szükséges futtató környezetek: Mielött telepítené a programot, Windows 7/8.1/10/11 rendszeren szükséges hogy a számítógépen telepítve legyen a Microsoft .NET Framework 4.8 keretrendszer, vagy újabb, mely általában már fel van telepítve a rendszerekre.
APS rendszer : Az aktuális APS rendszer telepítő csomagok és frissítések letölthetők a Letöltések oldalról.
A rendszer telepítése
A telepítés menetének ismertetése: A telepítés letöltést követően az APS_4.8.verziószám_Setup.msi telepítő csomagra kattintással indítható.
Tipp! Amennyiben egy előző verzió telepítve van a számítógépen, akkor a telepítő azt automatikusan eltávolítja a számítógépről, miközben a beállításaink és az adataink megmaradnak, amennyiben az új telepítőcsomag verziószáma nagyobb, mint az eredeti. Ellenkező esetben az "A rendszer eltávolítás a számítógépről" résznél leírtak alapján kell eljárni!
Tipp! Még könnyebb a telepítés mester verzió (APS_4.8.verziószám_Master.zip) használatával. Ez egy előre telpített példány másolata, amit a telepítési könyvtárba kibontva lehet használni. Ennek az az előnye, hogy távolról el lehet végezni a telepítési könyvtár frissítését rendszergazdai jelszó nélkül és teljesen automatizálható a program frissítése a hálózaton egy lépésben, nem kell minden munkaállomáson végig lépkedni a telepítési lépéseken, viszont a Windowsba nem lesz beregisztrálva a program, mert csak egy másolat, ami egyébként ugyan úgy működik, mintha msi-vel telepítenénk. Az APS Rendszer másolással is telepíthető, így a régi program verzió elmenthető, és utólag bármikor elindítható telepítés nélkül!
Tipp! Mindkét telepítési eljárás (msi, zip) nemcsak lokális gépre, hanem szerverre is telepíthető (terminálszerver, fáljszerver), így több helyről egy példányt érnek el. Ez esetben a kliens gépeken ACCESS adatbázis használata esetén telepíteni kell az adatbázis motort, SQL kiszolgáló használata során pedig csak ott, ahol a frissítéseket végezzük. Ilyenkor egy parancsikont kell tenni a szerveren elhelyezett APS.exe programra. Az adott modul paraméterként megadható, pld.: /AktModul:POST.
Indítást követően a következő üdvözlő ablak jelenik meg, ahol csak a "Next" gombra kell kattintani, hogy továbblépjen a következő ablakra, és a későbbiekben is mindig így kell tovább lépni. Az egér használata helyet vezérelhető a telepítés billentyűzetet használva is, ilyenkor a tabulátorral lehet választani, és szóköz leütésével kell továbblépni.
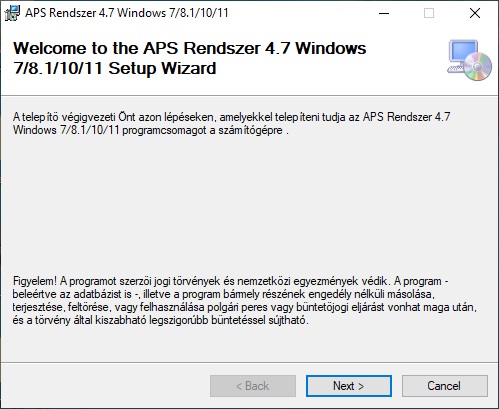
Amennyiben mégsem szeretné a telepítést végrehajtani, úgy most és a későbbiekben is a "Cancel" gombot kell választania a "Next" gomb helyett, és kiléphet a telepítőből egy megerősítést követően. Ezt egy felbukkanó ablakban a "Yes" gomb lenyomásával kell nyugtázni, majd egy a megszakításra felhívó ablak "Close" gombjával kiléphet a telepítőből. Megszakítást követően a telepítéshez újra kell indítani a telepítő programcsomagot.
A következő lépésben a telepítő felkínálja a rendszer fájlok és az adatbázis fájlok elkülöníthető telepítését, amit a kis választó négyzetekbe kattintva lehet kiválasztani. Itt már visszafelé is léphet a "Back" gombra kattintással.
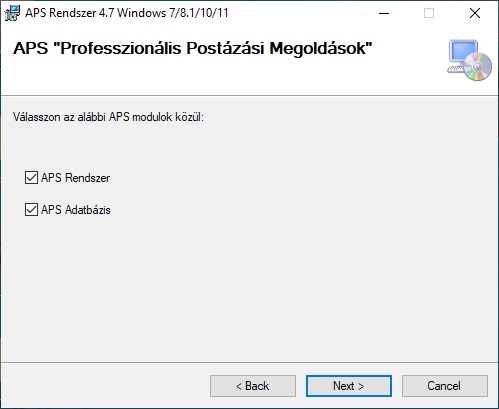
Tipp! Adatbázis fájlokat csak azon a gépen kell telepíteni, ahol az inicializálást és később adatbázis karbantartó műveleteket szeretnénk végezni, de legjobb, ha mindent telepítünk mindenhol mindig, és akkor nem érhet meglepetés, hogy valami hiányzik adott esetben.
A következő ablakban a Folder felirat alatti mezőben a telepítés helyét lehet megadni, azt a könyvtárat, ahova a programcsomag települ:
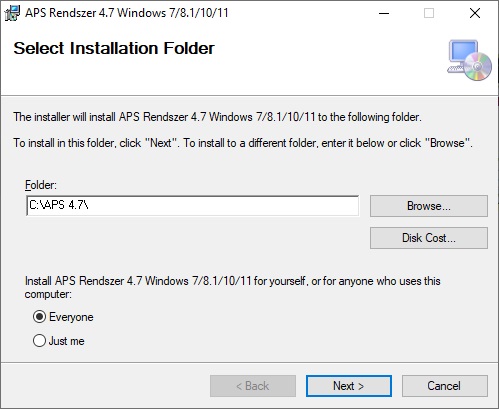
Itt adhatja meg azt is, hogy a géphez rendelt mindegyik felhasználó "Everyone", vagy csak az éppen bejelentkezett felhasználó "Just me" részére szeretnénk telepített programot. Ha azt szeretné, hogy csak az éppen bejelentkezett felhasználó használhassa a programot, akkor kattintson az "Just me" választógombra. Alapértelmezésben mindegyik felhasználónak telepítve lesz.
"Browse..." gombra kattintva könnyen kiválasztható a telepítés helye, így nem kell kézzel beírni az előzőekben leírt mezőbe a célkönyvtárat. A "Disk Cost..." gombra kattintva pedig megtekinthető a rendelkezésre álló szabad tárterület.
A következő ablakban meg kell erősíteni az eddigi választásokat, hogy elinduljon a telepítés:
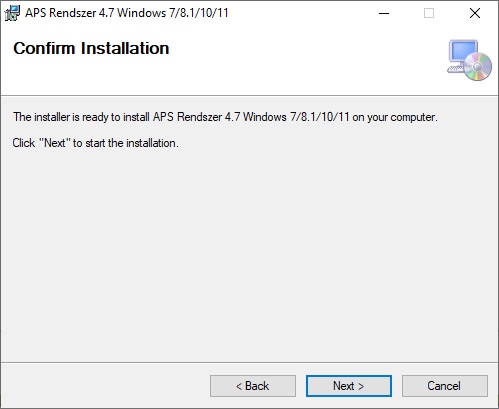
Majd a telepítés elindul, és egy kis ideig várni kell, míg feltelepül a programcsomag a számítógépre:
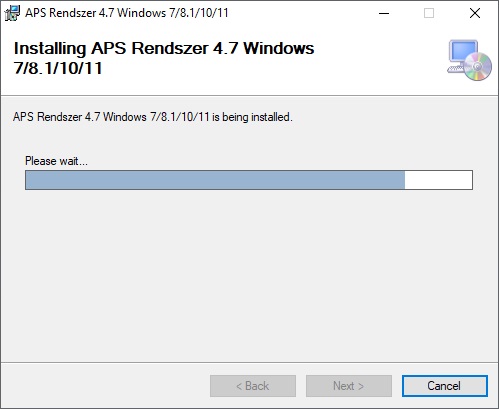
A telepítés végeztével az alábbi ablak jelzi a sikeres telepítés befejeződését, ahol a "Close" gombra kattintva léphet ki a telepítőből:
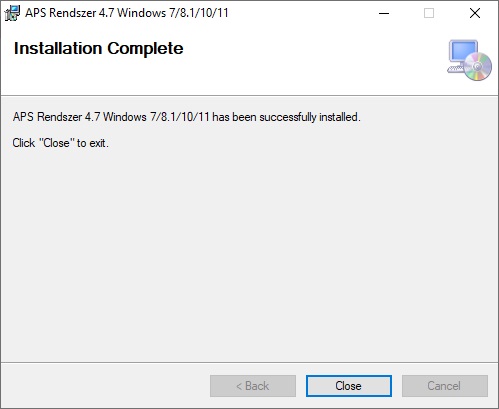
A telepítés során az APS Rendszer parancsikonja, ill. az egyes modulokat jelképező parancsikonok felkerülnek a Windows Asztalra és a Start menübe is megjelennek. Egy modult jelképező ikon az adott modulra jellemző stílussal indítja el a rendszert, de egyéb különbség nincs a parancsikonok között, mindegyik ikon elindítja a teljes rendszert.
A rendszer eltávolítása a számítógépről
Az eltávolítás menetének ismertetése: Az eltávolítást a Windows "Gépház - Alkalmazások és szolgáltatások" menüpontban lehet végrehajtani.
Az alkalmazás listában meg kell keresni az APS Rendszer bejegyzést, kkiválasztani, majd az "Eltávolítás" feliratra kattintva indítható a művelet:
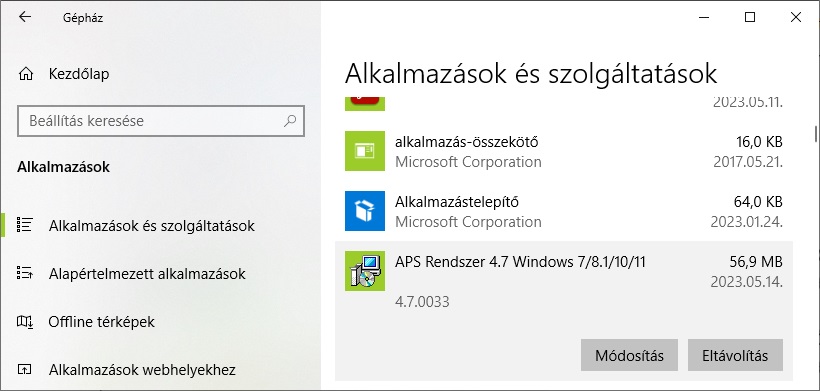
A végrehajtás előtt meg kell erősíteni az eltávolítási szándékot:
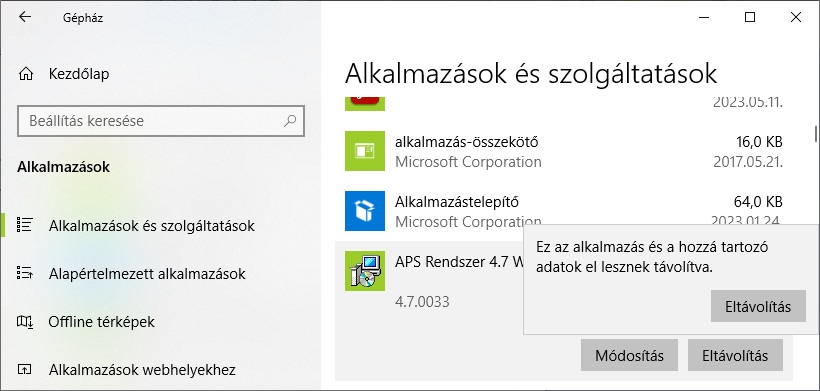
Majd ismételten az "Eltávolítás" feliratra kattintva elvégzi a műveletet.
Tipp! Eltávolításkor a konfigurációs adatok és az adatbázis állományok megmaradnak, és új telepítéskor nem kerülnek felülírásra! A Mentés könyvtárban tárolt adataink is megmaradnak a program eltávolításakor!
A rendszer újratelepítése
Újratelepítés menete: Az eltávolítást követően lehet a rendszert a telepítési lépésekben leírtak szerint újratelepíteni. Ha már volt konfigurációs beállítás, akkor azok megőrződnek az adatbázissal együtt minden rendszerre vonatkozóan a saját könyvtárában, nem kell újra beállítani a rendszerjellemzőket.
Tipp! Újratelepítést követően, ha meghagytuk a konfigurációs beállításainkat az eredeti telepítési könyvtárban, mindig lefut az APSDATAFIX.exe adatbázis frissítéseket tartalmazó szolgáltatás, mert ha esetleg történt szerkezeti változás az adatbázisban, akkor azt így vezeti át az adatbázisokban. A szolgáltatás kikapcsolható a telepített Adatbázis modul verziószámmal rendelkező APSDATAFIX_verziószám.xml konfigurációs fájlban. Ill. be is kapcsolható, ha újra futtatni szeretnénk induláskor.
Indítás és kezdő beállítások
A rendszer indítása
Indítás: Miután sikeresen telepítve lett a számítógépre az APS programcsomag, a Windows Asztalról, vagy Start menüből valamelyik modul parancsikonjára kattintva indítjuk el a rendszert.
![]()
![]()
![]()
![]()
![]()
Az egyes ikonok jelképezik a modulokat, az APS ikon a teljes rendszert és a keretmodult jelképezi. Mindegyik modul saját színnel rendelkezik, de egyéb különbség nincs az indítást illetően, mindegyik elindít minden telepített modult.
A "Start" menüben az APS csoporton belül található egy plusz csoportbejegyzés a dokumentációnak. Ezen belül a modulbejegyzésekhez hasonlóan minden bejegyzés egy adott modulhoz tartozó dokumentáció megjelenítését indítja. Itt található az APS Rendszer általános dokumentációját megjelenítő bejegyzés is. A dokumentáció a számítógépre telepített alapértelmezett internet böngészőben lesz elindítva. A dokumentáció elérhető programon belül is.
Regisztrálás: Első indítást követően a regisztrációs beállításokat lehet beállítani egy ablakban, ami minden indulásnál megjelenik, amíg ki nem töltjük. A postai irányítószám mindig az adott cég/telephely irányítószáma. Ez az ablak átugorható az Átlép gombra kattintva, ami által a rendszer demó üzemmódba kapcsol, és egészen addig demó módban üzemel, amíg be nem állítjuk a regisztrációt a legközelebbi indulásnál, vagy programon belül a Rendszer menü Rendszerkezelés menüpontjában, ill. ha már gyakorlottak vagyunk, akkor az APS.config fájlban is megtehetjük mindezt:
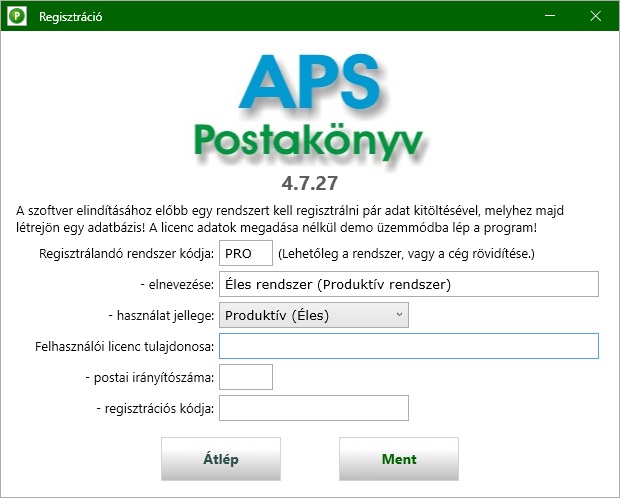
A megjelenő logó mindig az adott ikonhoz tartozó modult jelképezi a hozzá tartozó színben és a modul verziószámával. Meg kell adnunk a létrehozandó rendszer jellemzőit. Később bármennyi rendszert létrehozhatunk. Egy rendszer egy adatbázist jelent.
Tipp! A telepítési könyvtárra vonatkozó teljeskörű jogosultsággal kell elindítani a programot első belépéskor, különben nem lesz megfelelő Windows jogosultság a konfigurációs fájlok létrehozására!
Alap beállítások: Az előbbi beállításokat menthetjük Ment gombbal, amivel tovább is léptünk az adatbázis könyvtár beállítására felhívó üzenetre. Itt egy többnyire megosztott könyvtárat kell beállítanunk az ACCESS adatbázisok részére, enélkül nem lehet elindítani a programot. SQL kiszolgáló esetén is szükséges az adatbázis könyvtár megléte, amit inicializáláskor, ill. frissítések futtatásakor használ a program, egyéb esetben csak akkor, ha valmelyik modul még nem lett SQL kiszolgálóra telepítve. SQL kiszolgálót később lehet beállítani a Rendszer menü Rendszerkezelés menüpontban, ill. közvetlenül az APS.config fájlban is megadható.
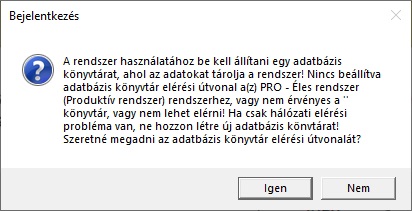
Tipp! Ha már gyakorlottak vagyunk a rendszer konfigurálásban, és van elmentett konfigurációs állományunk, akkor itt választhatjuk, hogy "Nem", és bemásolhatjuk az APS.config állományt a telepítési könyvtárba! Ezt megtehetjük közvetlenül a telepítés után. Ha már volt telepítés a telepítési könyvtárba, akkor a konfigurációs állomány megőrződik, nem kell felülírni, hacsak nem változott a beállítás!
Igen gombra kattintva megjelenik egy Windows "Tallózás a mappák között" ablak, melyben kiválaszthatjuk a megosztott mappát, ill. ha csak lokálisan használjuk a programot és az adatokat is lokálisan tároljuk, akkor nem szükséges, hogy megoszott legyen.
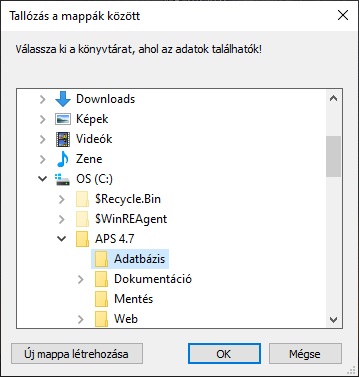
Tipp! A program a tallózás során alapételmezetten felkínálja a telepítési könyvtárban található Adatbázis könyvtárat, de célszerűbb az adatokat külön biztonságosabb fájlszerverre helyezni, ahonnan van rendszeres mentés! A szerver lehet bármilyen Windows kliens, vagy fájlszerver, akár Linuxos is! Az adatbázis később is áthelyezhető, ha az egész adatbázis könyvtár tartalmát átmásoljuk az új helyre, majd beállítjuk az elérését! Ha bent vagyunk a programban, akkor a Rendszer menü Rendszerkezelés menüpontban lehet átirányítani új helyére az adatbázist, vagy az APS.config fájlban is átírhatjuk! Az itt beállított könyvtárra elérési jogot kell adni a felhasználóknak a napi operatív munkához! Az Adatbázis modul karbantartó funkcióinak használatához teljeskörű jogosultsággal kell rendelkezni az adatbázis könyvtárra vonatkozóan, különben az adatbázis karbantartó műveletek nem végezhetők el teljes körűen!
Tipp! Ha változik, vagy eltűnik az adatbázis könyvtár - mondjuk hálózati hiba miatt -, akkor indításnál kérni fogja az új helyét. Ilyenkor figyeljünk oda, mert könnyen beállíthatjuk az alapértelmezett adatbázis könyvtárat, ahova létrehoz egy újat, miközben csak hálózati hiba miatt nem elérhető a régi.
"Ok" gombra megvizsgálja, hogy a mappában található-e megfelelő adatbázis állomány, ha nem, megkérdi, hogy létrehozzon-e egyet:
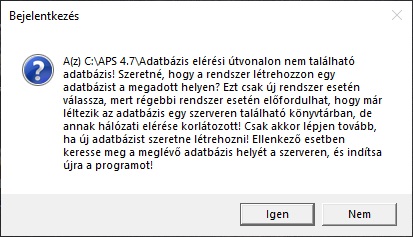
"Nem" esetén nekünk kell gondoskodni az adatbázis állományok bemásolásáról, különben nem használható a rendszer. "Igen" gombra megtörténik az adatbázis állományok létrehozása a beállított mappában a megfelelő nevű "Init" állományokból. Ilyenkor az Adatbázis modulnak telepítve kell lennie.
Ezt követően megjelenik a mentés könyvtár beállítására felhívó üzenet. Itt is az előzőhöz hasonló megosztott könyvtárat kell beállítanunk az adatbázis fájlok mentése és a rendszer működése közben használt egyéb könyvtárak, dokumentumok elhelyezése céljából az előbb bemutatott adatbázis könyvtár mintájára. Ebben a könyvtárban lesz a telepítések és a frissítések alapértelmezett könyvtára is.
Előbbi beállítások elvégzése után néhány cégadatot kell beállítanunk, ami szükséges a további használathoz. A cégadatokat beállíthatjuk később is a rendszerbe belépve a megfelelő menüpontban. Itt megadhatunk a cég székhely adatán kívül egy költséghely beállítást és egy felhasználót az alap Admin felhasználón túl:
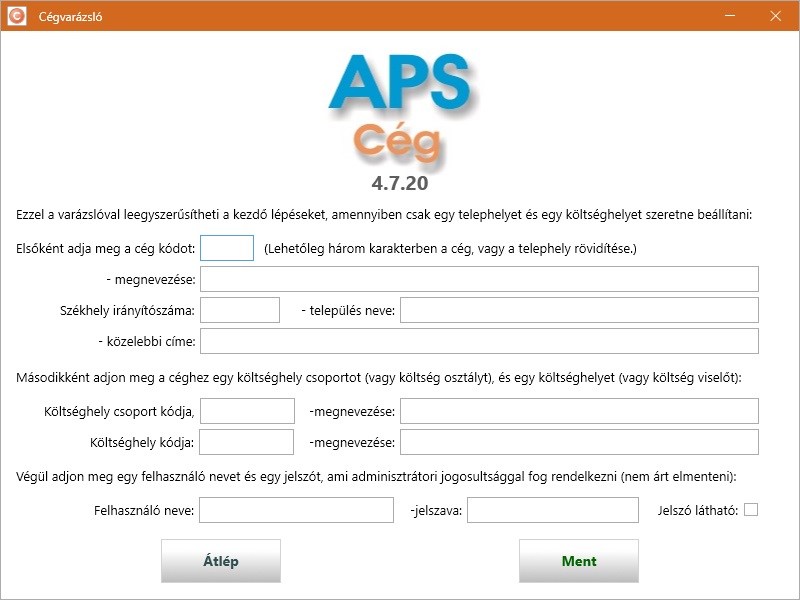
Tipp! Az így megadott felhasználó Admin szerepkörrel lesz létrehozva, mely később módosítható!
Bejelentkezés: Ezt követően megjelenik a bejelentkező ablak, amiben a felhasználó kódot maximum 15 hosszban és a hozzá tartozó jelszót maximum 8 hosszban lehet megadni a belépéshez:
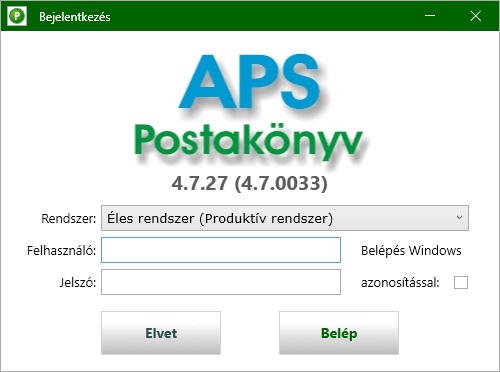
A programba való belépéshez adja meg az előre beállított, mindenre kiterjedő jogosultsággal rendelkező "Adminisztrátor" felhasználó belépési adatait: az "Admin" felhasználó kódot és az "APS" jelszót. Kis-nagy betük számítanak! Ezt később megváltoztathatjuk és tetszőlegesen konfigurálhatjuk hozzá a jogosultságokat, de célszerű meghagyni az eredeti jogosultságokat, nehogy kizárjuk magunkat a rendszerből! A felhasználó kód és jelszó megadását követően a Belép gombra kattintva, vagy Enter leütésével léphet tovább.
Tipp! Az Admin felhasználó beállításait a jelszót kivéve a későbbiekben sem célszerű megváltoztatni, és mindig tanácsos feljegyezni a bejelentkezési adatait, különben előfordulhat, hogy kizárjuk magunkat a rendszerből!
Kezdő beállítások
Rendszer, regisztrációs és kezdő beállítások: Minden modulhoz általában tarozik egy Beállítás menüpont, amiben az adott modulra vonatkozó speciális beállítások végezhetők el, kivétel a Cég modul, ahol szinte minden funkció valamilyen beállítással kapcsolatos, kivéve a CRM almodulja, ahol a partnereket kezelhetjük. Ezeket a beállítási funkciókat egy helyen is megtaláljuk összegyűjtve a Rendszer menüben, amit a bal felső sarokban található három vonalra kattinva érhetünk el.
Itt számos egyéb beállítás is elvégezhető, pld. a fentebb említett Rendszerkezelés menüpontban a rendszereinket itt állíthatjuk be, egyben ez az APS.config fájl beállító felülete is, valamint számos további hasznos funkciót is elérhetünk innen. A rendszer beállítási ablakban lehet a regisztrációt is beállítani. Több céges változat esetén az egyik tetszőleges cég regisztrációját kell itt megadni, míg az egyes cégek regisztrációs adatait a Cég modul Cégjegyzék menüpontban kell beállítani licenckulcsal és székhely/telephely címmel együtt. Az adatbázis és mentési könyvtárakon kívül az SQL adatkiszolgáló beállításit is itt adhatjuk meg. SQL adatbázis szerver beállítása után minden érintett modult migrálni kell, hogy a tőrzsadatai, ill. az eddig rögzített adatok átkerüljenek a szerverre. Ha nem minden postakönyvi adatot szeretnénk áttenni, csak az utóbbiakat, akkor előbb reorganizálni kell a Postakönyv modult, ahol meg lehet adni egy visszatöltési kezdő dátumot is.
Tipp! A rendszer regisztráció nélkül demó üzemmódban működik, ami bizonyos korlátokkal járhat az adatrögzítés során. Hosszabb távú használat során érdemes regisztrálni a rendszert licenc keretében, mely igényelhető a felhasználói támogatótól, vagy az info@aps.hu címen.
A rendszer indulásához szükséges legfontosabb beállításokat az első lépésekben indítást követően megtettük. Ekkor létrehozásra kerül egy használható rendszer alapértelmezett rendszerkóddal ("PRO") és névvel "Éles rendszer (Produktív rendszer)", melyet tetszés szerint megváltoztathatunk. A rendszer jellemzők az APS.config fájlba kerülnek mentésre, beleértve a regisztrációs adatokat, az adatbázis és mentés elérési helyét, valamint ha használunk SQL kiszolgálót, akkor annak adatai is.
Tipp! Ha közvetlenül szerkesztjük a konfigurációs fáljt, akkor ügyeljünk arra, hogy szintaktikailag helyes legyen az xml! Több rendszer esetén ismétlődnek a bejegyzések a fáljban egy másik rendszernévvel. SQL adatkiszolgáló esetében itt a kiszolgáló invariant nevét kell megadni!
Kezdőlap beállításai: Belépéskor egy mindig látható adatkezelő lap, a Kezdőlap jelenik meg. A Kezdőlapon néhány aktuális adatkezelési beállítást lehet elvégezni, ami hatással van a rendszerben végzett későbbi munkákra:
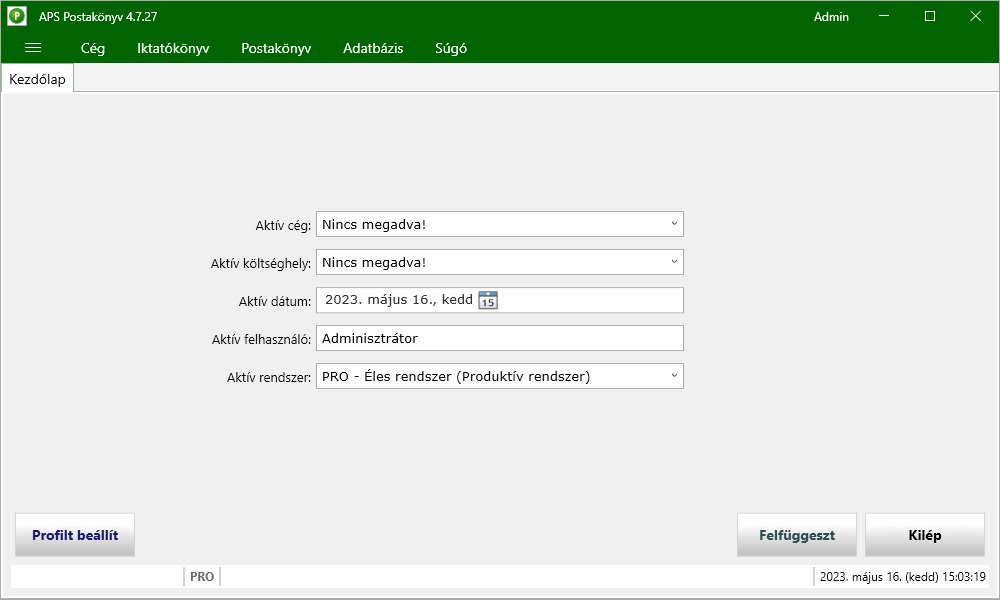
Mivel a rendszer alkalmas több céges adatkezelésre, itt kell kiválasztani azt az aktív céget, amihez éppen adatot akarunk rögzíteni.
Legelső lépésként legalább egy céget meg kell adni a Cég modul Cégjegyzék menüpontban ahhoz, hogy a rendszer többi funkcióit használni lehessen! Cégmegadást követően ki kell választani egy céget a Kezdőlapon, hogy költséghelyet is rögzíthessünk hozzá.
A következő aktuális beállítás, hogy mely költséghely adataival szeretnénk dolgozni. A rendszer cég - költséghely struktúrát követ, ami azt jelenti, hogy az adatok több szinten is csoportosíthatók a későbbiekben. Cégkiválasztás után ha nincs a lenyíló listában választható költséghely, akkor két eset lehetséges. Egyik, hogy nincs költséghely felvéve. Ekkor a Cég modul Költséghely menüpontjában kell legalább egy költséghely csoportot és hozzá legalább egy költséghelyet megadni. Másik, hogy ugyan van költséghely rögzítve, de nincs az adott felhasználónak engedélyezve egy sem. Ekkor a Cég modul Felhasználó menüpontjában kell az Engedélyez gombra elérhető Költséghelyek rögzítési engedélye oszlopban az engedélyezett költséghelyet bepipálni! Költséghely választás nem kötelező itt, ilyenkor az egyes tételek rögzítésénél külön meg lehet adni a költséghelyet, ha szükséges.
Aktív dátum mindig a mai nap, vagy ha más időpontra szeretnénk rögzíteni, akkor ennek megváltoztatásával arra a dátumra vonatkozóan rögzíthetők az adatok, ami itt be lett állítva. A vonatkozási dátum rögzítéskor is állítható, tehát az itt beállított érték nem törvényszerű és nem használatos minden rögzítéskor.
Aktív felhasználó az, aki éppen bejelentkezett, és használja a rendszert.
Végül kiválaszthatjuk, hogy melyik rendszerben szeretnénk dolgozni. Minden rendszer választásnál újra a bejelentkezési ablak jelenik meg, és a kiválasztott rendszerben lévő beállítással, jogosultsággal léphetünk be az adott rendszerbe. A program képes egyidejűleg több rendszer kezelésére is, nem kell kilépni a programból, a megnyitott adatkezelő lapok megtartják a nyitásukkor felvett rendszer jellemzőket. Minden rendszerhez saját konfigurációs beállítás, és saját adatbázis tartozik. A rendszerek létrehozása több célt szolgálhat, ilyen lehet például osztott adatbázis használata területileg elkülönült hálózatokban, vagy különböző típusú rendszerek használata, mint pld. archív rendszer egy már nem használt mentett adatbázist felcsatolva. A fenti példában a "PRO - Éles rendszer (Produktív rendszer)" egy "Produktív (Éles)" típusú rendszer, melynek szürke a színe. Az aktuális rendszer kódja és színe megjelenik alul egy sávban, mely segít eligazodni, hogy éppen hol vagyunk, ill. a megnyitott adatkezelő lapok fejlécére állva is kiírja.
A továbbiakban minden modul használatát a beállítások megadásával kell kezdeni. Bővebb információ az adott modul használatát illetően a felhasználói kézikönyvében található. A modulhoz tartozó dokumentáció a Súgó Dokumentáció menüpontjában érhető el. Az összes dokumentáció elérhető a Windows Start menüben, ill. a Rendszer menüben is.
Legközelebbi indítás során, amennyiben ugyan az a modul indító ikon lett elindítva, a legutoljára használt menüpont automatikusan megnyitásra kerül a legutóbbi ablakmérettel, biztosítva a folytonosságot az APS rendszerben végzett munkában.
Vége.
![]()